Cara Sharing Printer Di Windows 8 Dengan Wifi
Dalam sebuah kantor satu komputer belum tentu memiliki satu printer. Kita harus sharing dengan yang lainnya.
Cara Sharing Printer Di Windows 8 Dengan Wifi Windows 7
Sharing printer ini memang lebih hemat biaya dan tempat. Sehingga semua orang bisa memakainya hanya dengan satu printer. Kalau Kita ingin mencetak dokumen pun, tak perlu berpindah ke komputer lainnya, hanya untuk ngprint. Sharing print yang paling mudah tentunya memakai jaringan wifi atau lan. Bisa dilakukan pada windows 7, 8, 9 atau 10, untuk lebih jelasnya mari kita bahas cara sharing printer windows 10 yang mudah melalui jaringan wifi.Baca Juga. Cara sharing printer windows 10Langkah-langkahnya sangat mudah. Tidak butuh alat tambahan yang rumit dan waktu yang lama.
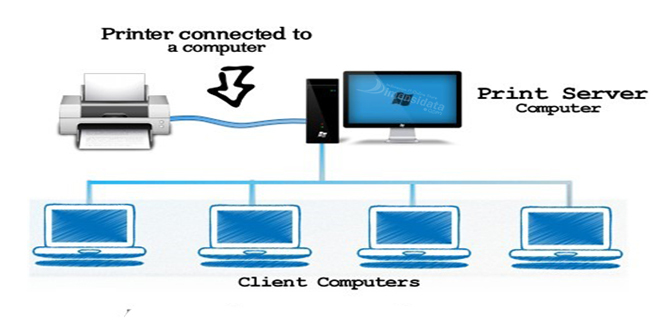
Asalkan sudah ada jaringan internet di sekitar Kita. Berikut ini langkah yang harus Kita lakukan:Langkah 1Langkah pertama klik tombol star di komputer atau laptop Kita. Lalu pilih devices and printers. Kita juga bisa memakai tombol search yang ada di kanan layar windows 10.Langkah 2Jika Kita sudah klik tombol tersebut, akan muncul hardware yang Kita gunakan. Jika Kita gambar printer, klik tombol tersebut dan tentukan printer mana yang akan di sharing. Kemudian klik kanan di bagian print tersebut.
Pilih print properties.Langkah 3Setelah klik tombol propertis, akan muncul layar baru. Kalau ada opsi di bagian share this print.
Klik checkbox tersebut. Ganti nama sesuai dengan keinginan Kita. Terakhir klik apply dan ok. Cara share print windows 10 ini tak butuh waktu lama.Baca Juga:Kini print Kita sudah bisa digunakan untuk sharing dengan komputer atau laptop lainnya. Jika masih belum bisa digunakan, mungkin harus melakukan pengaturan di komputer atau laptop clientnya.
Berikut ini cara harus Kita lakukan.Cara setting di komputer client. Buka explore komputer dan buka drive network. Lalu pilih computer server yang sudah tersambung dengan printernya. Nanti akan muncul print sudah dishare. Tinggal pilih printer anda inginkan. Klik dua kali pada gambar print tersebut, nanti akan langsung melakukan proses download atau instaling.
Tunggu sampai prosesnya selesai. Masuklah ke control panel windows 10, untuk melihat hasilnya.
Anda bisa cek di bagian devices and printers. Disana akan muncul perangkat apa saja yang tercampur dengan komputer server. Kini print sharing sudah bisa digunakanMudah bukan? Pastikan semua kabel lan terhubung dengan server dengan baik.
Selain itu semua komputer sudah diatur dengan baik. Sharing print ini, bisa dilakukan untuk semua jenis komputer. Asalkan diatur dengan baik. Untuk beberapa jenis windows cara pengaturannya agak berbeda. Yang jelas anda harus masuk ke device and printer.
Disana akan muncul pengaturan untuk sharing print. Dengan memakai peraturan ini, anda lebih mudah untuk cetak dokumen. Satu print dapat digunakan untuk semua jenis komputer yang ada di ruangan tersebut.Untuk di kantor atau warnet memang lebih baik memakai cara ini.
Karena tak perlu menyediakan banyak print untuk satu komputer. Yang penting ada jaringan wifi atau lan di ruangan tersebut, maka semuanya bisa diatur dengan lebih mudah. Sekian artikel tentang cara share print windows 10. Semoga bisa memberikan informasi bermanfaat buat anda. Selamat mencoba.Baca Juga.
