Enable Disable Edit Button Gridview Android
The grid layout in Webflow brings CSS grid to life on a completely visual canvas, giving you more direct control over your layout and design. With grid, you can reposition and resize items anywhere within the grid you define to produce powerful, responsive layouts — faster.You can use grid to create various layouts including tables that you can easily convert into cards on smaller devices.In this article, we’ll cover how to:.Create and edit a gridTo create a grid, select the grid element from the Add panel. You can also apply the grid layout to an existing element in the Style panel.
You can also delete or duplicate any row or column in the Style panel when you hover over a column or row. Reorder rows and columnsTo reorder rows or columns in the Style panel, open the grid settings and hover over the row or column you’d like to move and drag the handle that appears. Adjust gaps between columns and rowsGaps allow you to specify the space between grid items without adding margin or padding.
Edit Button On Wikipedia

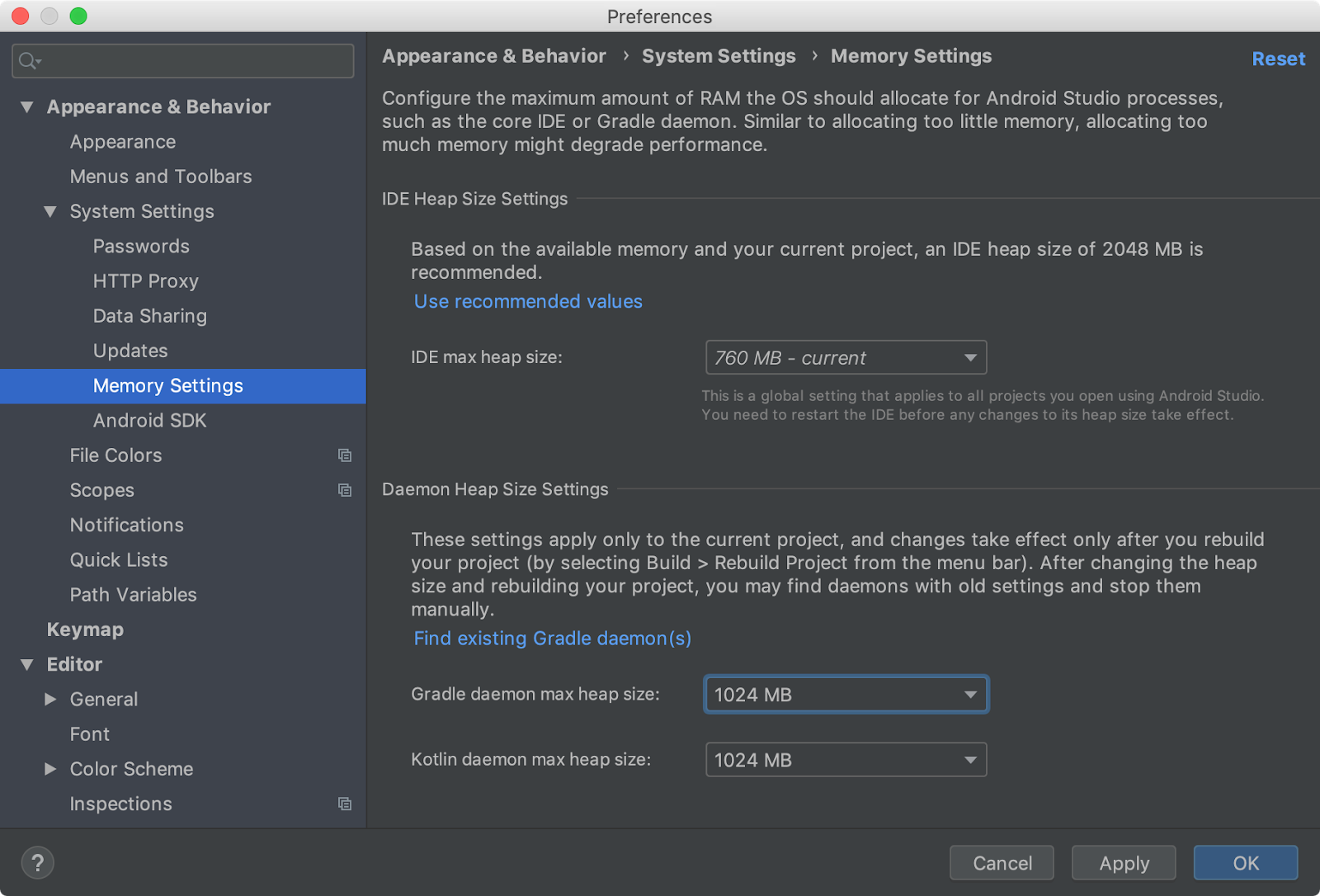
To adjust the gap size between columns and rows, click and drag the gaps on the canvas or enter the desired gap size in the Style panel. The FR unitThe grid layout introduces an additional length unit to help us define a grid: the FR unit. The FR unit represents a fraction of the available space in the grid container.
It can be used to define the length of rows and columns just like a percentage or pixel unit. However, unlike fixed percentages or pixel units, the FR unit automatically calculates grid layout divisions while adjusting for gaps inside a grid.Columns with a sizing value of 1FR will automatically stretch or shrink to fill the available space in a grid container. If you add or delete columns, all columns with 1FR unit will adjust accordingly.Learn more about. Min/Max settingsSetting min/max values ensures that your rows and columns don’t shrink beyond a set minimum value or expand beyond a set maximum value.
For example, a row has a height of auto, by default, and will expand or shrink to fit the content within it. If you want your rows to have a minimum height of let’s say 200px, you can set the min value to 200px and the max value to Auto. This way, the row will grow based on the content but it will never shrink beyond 200px. You can do the same with columns.To enter a min/max value for any column or row, enter the desired values in the track heading on the canvas or in the Style panel. Duplicate content in a gridYou can duplicate a grid child to reuse the same content in more than one cell in your grid.
You can do that in one of the following ways:. Hold the Alt/Option key and drag the content to create and move the duplicate into a new grid cell.
Select and copy the content, then select the grid and paste the contentMove, span, and align content in a gridOnce you’ve placed your content in a grid, you can manipulate them as you please. You can move the content around to reposition them in different cells. You can span the content to take up multiple cells.

You can also adjust the alignment of the content within the grid. Move grid childrenTo reposition content in the grid, select and drag the grid child to the desired location on the canvas or in the Navigator. Watch a video tutorial on. Lock grid child positioningDon't want to re-span your Navbar to fill all columns each time you add new columns? Want to keep your footer in the last row of the grid no matter how many rows you add to your grid? Want to keep the main content section always centered in your grid?Negative grid child positioning values will save the day! Unlike positive numbers, negative numbers allow you to position children relative to the end of the grid.
In other words, negative numbers reference cells from right to left or bottom to top.So, to keep you navbar spanning across all columns, position it between column 1 (the first column) and column -1 (the last one).To keep your footer in the last row of your grid at all times, position it in row -1/ -1.You want to keep a child centered in the grid with the same number of columns on each side? Set the 'end' value to be the negative equivalent of the 'start' value. Example 3/-3 or 2/-2. What this means is that if you remove some columns on smaller breakpoints, the child will remain centered. Clear grid child settingsGrid child settings apply only to the selected element and they aren't saved with the class. Pink grid child setting labels in the Style panel indicate which of these settings is applied to the currently selected element on the current breakpoint. These styles do cascade to lower breakpoints and are indicated with orange labels.
The indicator will turn pink again when you override an inherited (orange) style on smaller breakpoints.To remove any applied grid child setting, click the pink label, then click reset. Overlap grid childrenGrid children with manual positioning will automatically overlap when they intersect in the same cell(s). You can control the stack order of those overlapping elements, either by repositioning them in the Navigator, or by adjusting positioning and z-index settings.Watch a video tutorial on Fill empty grid cellsEmpty cells may remain in the grid when you have spanned grid children. To automatically populate these cells with content, enable the dense setting in the Style panel.
Disable Power Button Android
If you are unable to remove columns on smaller breakpoints, ensure that:. Your grid direction setting is set to row. You have no manually-positioned grid children in those columns. You have no children spanning across those columnsEnable Auto-fitAuto-fit is one of the most powerful features of CSS grid, it allows you to repeat and wrap columns automatically so that you can build a layout that works across every single screen size — no per-breakpoint adjustments needed.To enable auto-fit, delete all but one column and one row.
Set minimum and maximum dimensions for the column and enable auto-fit.
Thanks I think I am close.I am having troubles with this line:if (drv( 'ReportName').ToString.Length. Yes, I should have known that one - I've run into that before.But now, I get an error during runtime for my particular code:Label1 is neither a DataColumn nor a DataRelation for table PropertyValues.This is my line (a simple label showing the value that I'm checking for)if (drv 'Label1'.ToString.Length. That's because Label1 is a control. Drv is a of the data source. You would use the actual field name (found in your dataset) to get the value directly from the dataset (not form the control bound to it).
Edit Button Icon
So if the field name was 'PersonName' for example (in the SELECT statement it would be SELECT PersonName FROM blabla.) then you would use drv'PersonName' to get an object that represents the value contained in the PersonName field for THAT row.:) Get it?There are no stupid questions, only easy answers. However, the quality of assistance you receive (if any) is directly proportional to the quality of your request.p.s.
Please remember to 'mark as answer' all posts that answer your question.